The Inspector Window
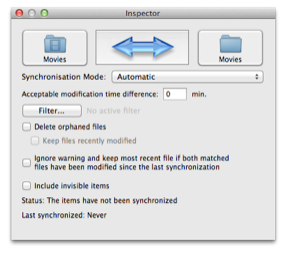
At this time, we recommend that you choose Inspector from the Window menu or if you double-click on a pair in the list, the Inspector panel will be opened. The window drawer has been deprecated by Apple and can cause problems if you keep using it.
The Controls


Synchronization Priority |
Orphaned Files |
Keep Recently Modified |
Missing files on either side |
Modified files |
|---|---|---|---|---|
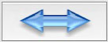
|

|

|
Will be copied over to the other side. |
Every file that is found to be more recent than its counterpart on the other side will be copied. |
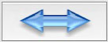
|

|

|
Will be deleted or moved to trash if no file by the same name can be found on the other side. |
Every file that is found to be more recent than its counterpart on the other side will be copied. |
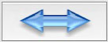
|

|

|
Will be copied over if they have been modified since the last synchronization. Otherwise, will be deleted or moved to trash. |
Every file that is found to be more recent than its counterpart on the other side will be copied. |
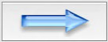
|

|

|
Every file on the source side that is missing on the destination side will be copied over. Orphaned files on the destination side will be left and not copied nor deleted. |
Every file that is more recent on the source side will replace the same file on the destination side. Files that are more recent on the destination side are not copied over the source side. |
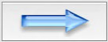
|

|

|
Every file on the source side that is missing on the destination side will be copied over. Orphaned files in the destination side will be deleted without further notice or moved to trash depending on your preferences. |
Every file that is more recent on the source side will replace the same file on the destination side. Files that are more recent on the destination side are not copied over the source side. |
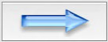
|

|

|
Every file on the source side that is missing on the destination side will be copied over. Orphaned files on the destination side will be kept if they have been modified since the last synchronization. Otherwise, they will be deleted or moved to trash. |
Every file that is more recent on the source side will replace the same file on the destination side. Files that are more recent on the destination side are not copied over the source side. |
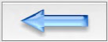
|

|

|
Every file on the destination side that is missing on the source side will be copied over. Orphaned files on the source side will be left and not copied nor deleted. |
Every file that is more recent on the destination side will replace the same file on the source side. Files that are more recent on the source side are not copied over the destination side. |
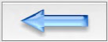
|

|

|
Every file on the destination side that is missing on the source side will be copied over. Orphaned files in the source side will be deleted without further notice or moved to trash depending on your preferences. |
Every file that is more recent on the destination side will replace the same file on the source side. Files that are more recent on the source side are not copied over the destination side. |
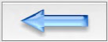
|

|

|
Every file on the destination side that is missing on the source side will be copied over. Orphaned files on the source side will be kept if they have been modified since the last synchronization. Otherwise, they will be deleted or moved to trash. |
Every file that is more recent on the source side will replace the same file on the destination side. Files that are more recent on the source side are not copied over the destination side. |

This popup lets you choose the synchronization mode. There are 3 modes: Automatic, Repeating and Manual. When you choose the Automatic mode, any change that occurs in the folder you synchronize or in one of its subfolder will trigger the synchronization, 30 seconds after the change occurred. NOTE: this will only work with local hard disks that are formatted as HFS+. It will not work with any remote volume even those that are shared by another Mac. This is because this function uses an OS X file system feature that notifies applications when a change occurs in a specific folder or subfolder.
In the Repeating mode, the synchronization is repeated according to the settings you set in the Repeat Sync tab of the main preferences.
In the Manual mode, you select the pairs in the list and click the Synchronize button in the toolbar or select Synchronize from the File menu.
In the Repeating mode, the synchronization is repeated according to the settings you set in the Repeat Sync tab of the main preferences.
In the Manual mode, you select the pairs in the list and click the Synchronize button in the toolbar or select Synchronize from the File menu.

This text field lets you specify a value in minutes that will be used by File Synchronization to determine whether 2 matched files are different enough to warrant copying the most recent one over the older one. If you're synchronizing with a remote volume and routinely have a slight time difference between your host computer and this remote computer, you can put a value there to compensate for that difference so that files that shouldn't be copied won't.

This button opens the filter sheet which lets you specify criterias to ignore some files and/or folders.
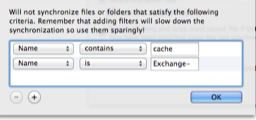
This sheet displays the list of criteria that are used to ignore some files and folders. This can speed up the whole synchronization process quite a bit.
The criteria that you can choose are the names, the size, the extension, the file type and the file creator (the file type and creator are a 4 characters code that you can see with a tool such as XRay). Each criteria has its own set of operators that you can use. For example, when selecting the name, you can set the operator to contains, starts with, ends with, is (exactly the value entered) or does not contain. Clicking the + button adds a new criteria, while clicking the - delete the selected criteria. As the dialog warns, be careful in creating those criteria because you have to keep in mind that File Synchronization will have to evaluate each of them with every file contains in the 2 folders that make up a pair, thus increasing the time to do the scan. However, even though the scan can increase, if enough files and folders are ignored or if the files or folders are large, the time to copy the files and folders can be significantly smaller. Double-click to the right of the operator popup to enter the value to be evaluated. Press Enter to validate the input, then click OK when you're done.
The criteria that you can choose are the names, the size, the extension, the file type and the file creator (the file type and creator are a 4 characters code that you can see with a tool such as XRay). Each criteria has its own set of operators that you can use. For example, when selecting the name, you can set the operator to contains, starts with, ends with, is (exactly the value entered) or does not contain. Clicking the + button adds a new criteria, while clicking the - delete the selected criteria. As the dialog warns, be careful in creating those criteria because you have to keep in mind that File Synchronization will have to evaluate each of them with every file contains in the 2 folders that make up a pair, thus increasing the time to do the scan. However, even though the scan can increase, if enough files and folders are ignored or if the files or folders are large, the time to copy the files and folders can be significantly smaller. Double-click to the right of the operator popup to enter the value to be evaluated. Press Enter to validate the input, then click OK when you're done.

This checkbox lets you decide whether or not the synchronization should generate an error in the event that a pair of files have both been modified since the last synchronization. If you check this box, File Synchronization won't generate a warning and will copy the most recent file over the other, older one.

This checkbox gives you the ability to include invisible items or not. Usually, it's preferable that invisible items are not included. Invisible items often contain some information about the original folder they reside in which might conflict or result in strange behavior if copied over in another folder.

These 2 text fields provide the status of the last synchronization. If everything went fine, the status will be The items have been synchronized. If an error did occur at the last synchronization, then the status will read The items have been partially synchronized. If the pair was just added to the list, or if no item have been selected for that pair, or if one item hasn't been selected, the text field will display an appropriate message like No items were selected or The source has not been selected. If one of the item in the pair has been replaced, the status will read The items have not been synchronized. The Last synchronized text field provides the completed date and time of the last synchronization. Again, if the pair is new or if one of the item in the pair has been replaced, then the text field will display Never.

