The Preview Window
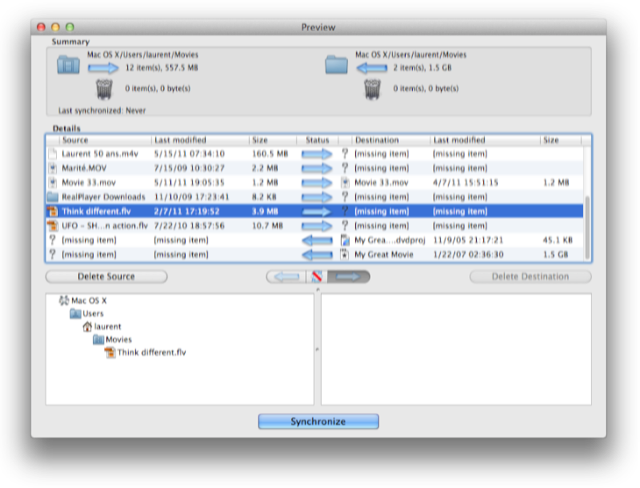
The preview lets you see what will happen when you synchronize the selected pairs in the main window, so that there isn't any unexpected surprise. The Summary section at the top indicates how many items on both sides will be copied over and how many will be deleted or moved to the trash. You also have the date and time of the last synchronization.
The Details section shows you the list of files that will be affected by the synchronization. You can see the icon of the files, their name and paths, their last modification date and time and their size. For every matched files, you also have the status of the synchronization to tell you where the copied file will be coming from. If you have the Delete Orphaned Files enabled for any pair in the main list, the status column will show a small trash can. That would happen if a file is missing on one side. In such case and as you can see in the picture above, the icon will show a "?" and the source and last modified columns will indicate that the file is missing. Under the list of files are 5 buttons. 2 are labeled Delete Source and Delete Destination. Clicking the Delete Source or the Delete Destination button will delete the selected file or move it to the trash. These buttons can help you delete unwanted files without having to go to the Finder. If a file is missing on either side, the corresponding button will be disabled as in the example above with the Delete Destination button being disabled because the selected pair of files is missing the copy on the destination or right side. If a multiple selection is made and at least one pair of files is missing a copy, the corresponding button will also be disabled.
The 3 buttons in the middle allows you to change the outcome of the synchronization for the pair of files selected. The left and right arrow buttons allow you to change which copy of the same file will replace the other. When you click on a pair of files, the button representing the synchronization direction will be selected. If you click the other button to select it, the arrow in the list will point in the opposite direction to reflect your selection. If you make a multiple selection of files that have a different synchronization direction, the 2 buttons will be disabled. The button in the middle allows you to remove files from the synchronization without deleting them. You can select multiple files that you wish to remove from the synchronization and then click this button.
Under the 5 buttons are 2 hierarchical list views. When you click on an item in the list above, those 2 views will show the path to both files being synchronized. You can inspect in the Finder any item displayed in these views by double-clicking the item in the list.
Finally, the Synchronize button at the very bottom lets you launch the synchronization when you're ready. Note that the content of the window is not dynamic, i.e. if you change some files in the Finder or have opened files in some applications that you modify, those changes won't be reflected in the preview list. So, you have to keep this in mind if you decide to synchronize from the Preview window as the application will assume that the content of the Preview window is up to date and will use it to make the appropriate copies and deletions. However, if you select Synchronize from the File menu or if you click the Synchronize button in the main window's toolbar, a new scan will be performed before the synchronization.
The Details section shows you the list of files that will be affected by the synchronization. You can see the icon of the files, their name and paths, their last modification date and time and their size. For every matched files, you also have the status of the synchronization to tell you where the copied file will be coming from. If you have the Delete Orphaned Files enabled for any pair in the main list, the status column will show a small trash can. That would happen if a file is missing on one side. In such case and as you can see in the picture above, the icon will show a "?" and the source and last modified columns will indicate that the file is missing. Under the list of files are 5 buttons. 2 are labeled Delete Source and Delete Destination. Clicking the Delete Source or the Delete Destination button will delete the selected file or move it to the trash. These buttons can help you delete unwanted files without having to go to the Finder. If a file is missing on either side, the corresponding button will be disabled as in the example above with the Delete Destination button being disabled because the selected pair of files is missing the copy on the destination or right side. If a multiple selection is made and at least one pair of files is missing a copy, the corresponding button will also be disabled.
The 3 buttons in the middle allows you to change the outcome of the synchronization for the pair of files selected. The left and right arrow buttons allow you to change which copy of the same file will replace the other. When you click on a pair of files, the button representing the synchronization direction will be selected. If you click the other button to select it, the arrow in the list will point in the opposite direction to reflect your selection. If you make a multiple selection of files that have a different synchronization direction, the 2 buttons will be disabled. The button in the middle allows you to remove files from the synchronization without deleting them. You can select multiple files that you wish to remove from the synchronization and then click this button.
Under the 5 buttons are 2 hierarchical list views. When you click on an item in the list above, those 2 views will show the path to both files being synchronized. You can inspect in the Finder any item displayed in these views by double-clicking the item in the list.
Finally, the Synchronize button at the very bottom lets you launch the synchronization when you're ready. Note that the content of the window is not dynamic, i.e. if you change some files in the Finder or have opened files in some applications that you modify, those changes won't be reflected in the preview list. So, you have to keep this in mind if you decide to synchronize from the Preview window as the application will assume that the content of the Preview window is up to date and will use it to make the appropriate copies and deletions. However, if you select Synchronize from the File menu or if you click the Synchronize button in the main window's toolbar, a new scan will be performed before the synchronization.

